Canva(キャンバ)とはオンラインで使える無料の画像デザインツールで、無料でもかなりハイレベルな画像編集を行うことができます。
通常の画像編集はもちろん、InstagramやX(旧Twitter)用の画像作成から、プロが作ったようなプレゼンテーションの作成まで行うことができます。
今回はその最強画像編集ツールのCanvaを徹底解説します。
| この記事のレベル | |
| 初心者向け | |
| 重要度 | |
| 難しさ | |

このお悩みを解決します!

では早速見ていきましょう!
Canvaとは?Canvaのすごい機能を徹底解説
Canva(キャンバ)とはオーストラリア生まれのCanvaという会社が運営している、オンラインで画像編集ができるデザインツールです。
WEB会議のZoomやSonyMusicなどの大手企業でも導入されており、月間のアクティブユーザー数はなんと1億を超える、今話題のデザインツールです。
対応言語は100以上で、もちろん日本語にも対応しています。
Canvaでできる機能28選一覧
Canvaでは以下の機能を利用することが出来ます。
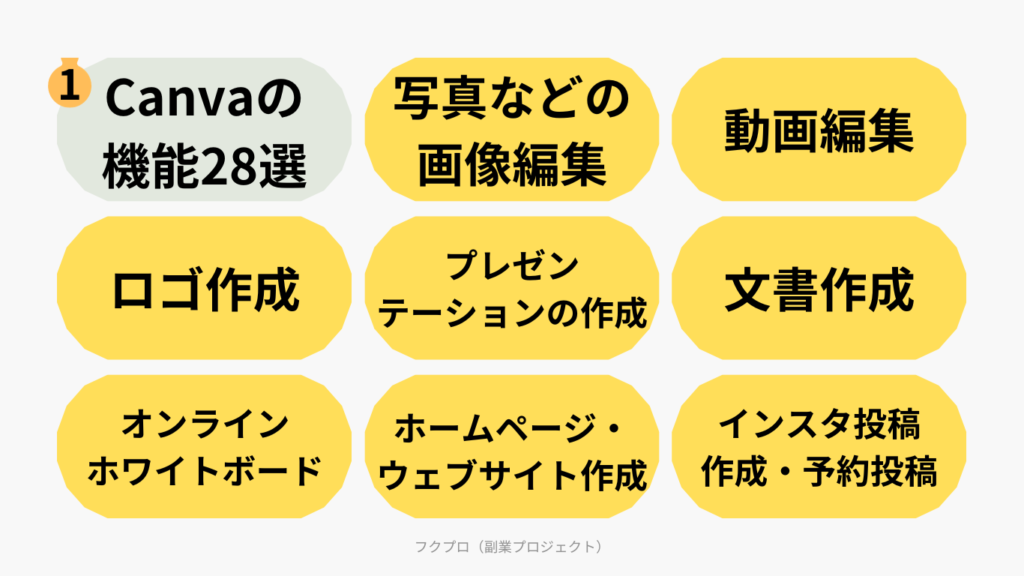
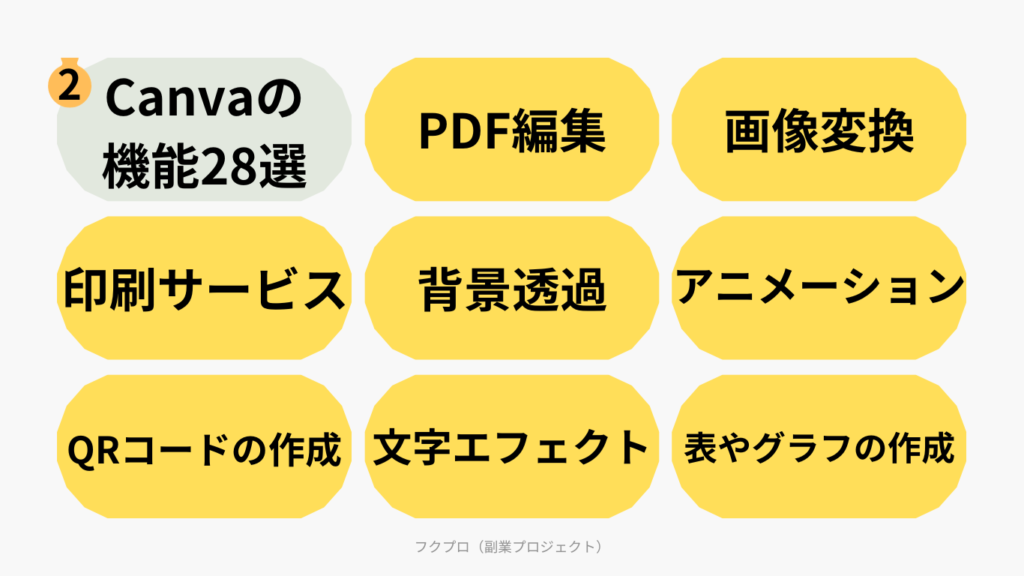


では各機能について簡単に説明していきます。
- 写真などの画像編集 トリミング・サイズ変更・切り抜き・文字入れ・モザイク加工・背景ぼかしetc.
- 動画編集 カット・トリミング・テロップ・BGMの設定・エフェクト・倍速・スローモーション・動画の書き出しetc.
- ロゴ作成 JPG・PNG・SVG・PDFなどで保存可能
- プレゼンテーションの作成 アニメーションの追加・グラフや表・プレゼンの録画機能・PowerPointやPDFとしてダウンロードも可能
- 文書作成 テンプレも豊富で、文書をプレゼンテーションに変換も可能
- オンラインホワイトボード 会議で使うホワイトボードのように付箋を貼ったり図形や線なども使える
- ホームページ・ウェブサイト作成 レスポンシブ対応で、無料ドメインも取得可能
- インスタ投稿作成・予約投稿 正方形の投稿からストーリー、リールも作成でき、予約投稿も可能
- PDF編集 ドキュメントの一部の削除や文字の書き込みが可能
- 画像変換 JPG⇒PNGなどにファイル形式の変換が可能
- 印刷サービス(Canvaプリント) 作成したデザインを編集画面からそのまま印刷発注が可能
- 背景透過 自動の背景切り抜きが可能で、写真だけではなく動画の背景も削除可能
- アニメーション 静止画にアニメーションデザインをつけることが可能
- QRコードの作成 QRコードの背景色やコードの色の変更も可能
- 文字エフェクト 影付き文字や中抜き文字、グリッチ加工・ネオン文字・文字背景などが可能
- 表やグラフの作成 Googleスプレッドシートとも連携可能
- レイヤー機能
- お絵描き(描画)機能 手書きで絵を書いたり、文字を起こしたり可能
- グラデーション背景の設定
- AI画像生成(Text to Image) テキスト入力してAIが自動に画像を生成
- AI文章作成(Magic Write) プロンプト(命令文)を書くだけで文章の作成が可能
- AIナレーション(D-ID AI Presenters) あらゆる言語でナレーションのような自然な音声が生成可能
- AI音声生成(Murf AI) テキスト入力で音声を生成することが可能
- AI音楽生成(Soundraw) 音楽AI作曲サービス「Soundraw」と連携すると音楽が生成可能
- AIアバター(HeyGen) 人物やイラストのアバター画像をAIで自動生成
- AI翻訳機能 入力された言語をAIが自動的に別の言語に翻訳してくれる
- AIデザイン加工(Magic Edit) AI技術を使用して、選択した部分を別のものに置き換えたり編集することができる
- マジック消しゴム機能(Magic Eraser) 写真に写りこんだ不要なもの(消したいもの)を消す機能
その他にもプロ顔負けのテンプレートや素材が豊富なので、初心者でもプロが作成したようなデザインの名刺や画像などの作成ができるのが特徴です。
Canvaの利用料金・無料と有料の違いとは
高性能なCanvaですが、基本的には無料で利用することができます。ただ、無料プランだと利用できる素材や写真が限られているので、素材などにこだわりがなければ無料プラン、自分の作りたい画像にこだわりがある方はプレミアムプラン(有料プラン)にすればOKです。

無料プランでも使用できる素材は豊富です
無料とプレミアムプランでできること・できないこと、料金などをまとめてみました。
| プランと価格 | Canva Free(無料) | Canva Pro(有料) | Canva for Teams |
| 料金 | 無料 | 12,000円/年(年払い) 1,500円/月(月払い) | 30,000円/年(年払い) 3,000円/月(月払い) |
| 利用可能人数 | 1名 | 1名 | 最大5名 |
| クラウドストレージ | 5GB | 1TB | 1TB |
| フォルダ | 無制限 | 無制限 | 無制限 |
| こんな人におすすめ | 個人での利用 | 商用利用も含めて幅広く使いたい方 インフルエンサーの方 | デザイナー会社の方 友人と利用したい方 |
| デザイン | Canva Free(無料) | Canva Pro(有料) | Canva for Teams |
| 使用可能な素材数 | 100万点以上 | 400万点以上 | 400万点以上 |
| 使用可能なフォント数 | 1,000種類以上 | 1,000種類以上+ オリジナルフォントもアップロード可能 | 1,000種類以上+ オリジナルフォントもアップロード可能 |
| デザインテンプレート数 | 8,000種類以上 | 60,000種類以上 | 60,000種類以上 |
| 任意のサイズでの画像作成 | 〇 | 〇 | 〇 |
| PDF・JPG・PNGでの保存 | 〇 | 〇 | 〇 |
| 印刷用デザインをCMYKとして保存 | × | 〇 | 〇 |
| SNSへの投稿・共有機能 | 〇 | 〇 | 〇 |
| プレゼンテーションモード | 〇 | 〇 | 〇 |
| カスタムテンプレート | × | 〇 | 〇 |
| テンプレートをデザインとして保存 | × | 〇 | 〇 |
| プレミアムテンプレート | × | 〇 | 〇 |
| プレミアムアニメーション | × | 〇 | 〇 |
| プレミアム動画 | × | 〇 | 〇 |
| プレミアムフォント | × | 〇 | 〇 |
| メディアのタグ付け | × | 〇 | 〇 |
| 背景リムーバ | × | 〇 | 〇 |
| Magic Resize(作成後のサイズ変更) | × | 〇 | 〇 |
| SNSへの予約投稿機能 | × | 〇 | 〇 |
| デザインのアナリティクス機能 | × | 〇 | 〇 |
| AIを活用したデザインツール | Canva Free(無料) | Canva Pro(有料) | Canva for Teams |
| Text to image(テキストを用いた画像生成) | 50回/1アカウント | 500回/1か月 | 500回/1か月(1人あたり) |
| Magic Design(テキストを用いたデザイン生成) | 10トークン | 無制限 | 無制限 |
| Magic Edit(画像内にデザインを差し替えや追加) | 100回/1日 | 100回/1日 | 100回/1日(1人あたり) |
| Magic Eraser(画像内の不要な部分を削除) | × | 〇 | 〇 |
| Magic Write(AIによる文章生成) | 25回/1アカウント | 250回/1か月 | 250回/1か月(1人あたり) |
| 画像内のテキストを100以上の言語で翻訳 | 50ページ | 500ページ/1か月 | 500ページ/1か月(1人あたり) |
| Beat Sync(映像と音をAIが同期) | 手動で同期 | 自動で同期 | 自動で同期 |
| その他利用できる機能 | Canva Free(無料) | Canva Pro(有料) | Canva for Teams |
| ベーシックコンテンツプランナー | 〇 | 〇 | 〇 |
| ベーシックデザインインサイト | 〇 | 〇 | 〇 |
| SNS用デザインの作成 | 〇 | 〇 | 〇 |
| デザインしたものを業者が印刷(有料) | 〇 | 〇 | 〇 |
| プレゼンテーションの作成 | 〇 | 〇 | 〇 |
| 動画作成 | 〇 | 〇 | 〇 |
| WEBサイトの制作 | 〇 ※無料のドメインのみ | 〇 ※独自ドメインも可能 | 〇 ※独自ドメインも可能 |
| ホワイトボード | 〇 | 〇 | 〇 |
| 文書の作成 | 〇 | 〇 | 〇 |
| Brand Controls(ブランドの一括管理) | × | 〇 | 〇 |
| ブランドテンプレート | × | 〇 | 〇 |
| ブランドキット | × | 100 | 300 |
| ブランドキット作成ツール | × | 〇 | 〇 |
| 素材のロック及び承認ワークフロー | × | 〇 | 〇 |
| 既存のデザイン全体でロゴと画像の一括差し替え | × | 〇 | 〇 |
無料だと使える素材や機能に制限がありますが、簡単な画像制作であれば無料プランでも全然問題ありません。
もし無料で物足りなければ有料プランへのアップグレードも可能です。しかも有料プランは30日間の無料トライアルがあるので、実際にアップグレードしてみて無駄だと思えば有料プランを解約すればOKです。
ちなみにCanvaで制作したものは有料・無料問わず、商用利用も可能なので自身のブログやSNSで公開しても問題ありません。

詳しくはこちらの記事でも説明しています
-

生成AIで作成したモノの著作権は?商用利用可能?
2023/9/29
実際に使ってみてわかったCanvaのメリット・デメリット
私が実際に利用してみてCanvaを使用する上でのメリット・デメリットをまとめてみました。
Canvaのメリットとは
私が実際に使ってみて感じたメリットについてまとめてみました。
プロのデザイナーが使っているAdobeのPhotoshop並みの機能が無料でも使えるCanvaはSNS投稿をする人やブログや会社などで簡単な画像制作をする際は絶対登録しておきたいデザインツールです。
実はCanvaを利用した画像制作で副業としてお金を稼ぐことも可能です。ココナラなどのスキルマーケットでもCanvaでのデザインは人気ジャンルですので、もし副業としてリスキリングしたいのであればCanvaはおすすめです。
-

今話題の「リスキリング」とは?身につけたいスキルランキングも紹介!
2023/10/21

個人的にはPhotoshopはより上級者向け、Canvaは初心者~中級者向けの印象です。
Canvaのデメリットとは
では、デメリットは一体何なんでしょうか?
Canvaは様々な機能がありますが、機能が多すぎるがゆえに初めてだと「これしたいのにどうすればいいんだ?」と少々難しく感じます。しかし画像を5枚ぐらい作成する頃には大体の必要な機能は覚えてくるので、Canvaを覚えたいと思うのであれば5枚を目安に画像制作をおこなってみましょう。
基本的な画像制作であれば無料でも全然問題ありませんが、「この素材の方がより考えているイメージに近いな」と思う素材は有料会員でないと使えない場合がほとんどなので、デザインしていくうちに「今ある素材だと物足りない」と感じるようでしたら有料会員にアップグレードすることをおすすめします。
もしCanvaを有料会員にするかどうか悩んでいる方は有料機能を無料で30日間利用できる無料トライアルもあるので、悩んだら無料トライアルをしてみて、必要なければ解約しましょう。
ただし、無料トライアル期間の30日を過ぎても解約しない場合はプランに応じた月額料金が課金されてしまうので有料ではなく無料に戻したいと思う人は必ず無料トライアル期間内に解約をしましょう。

7日前にリマインドメールが届くのでそのタイミングでもOKです
1分で出来るCanvaの登録方法を図解で解説
これからCanvaをはじめたいと思う方に登録方法を図解で開設したいと思います。
登録自体は1~2分でできるので、もしCanvaでのデザイン制作に興味がある人はリンクも貼っておくので登録してみてください。
①Canvaの公式WEBサイトにアクセスする
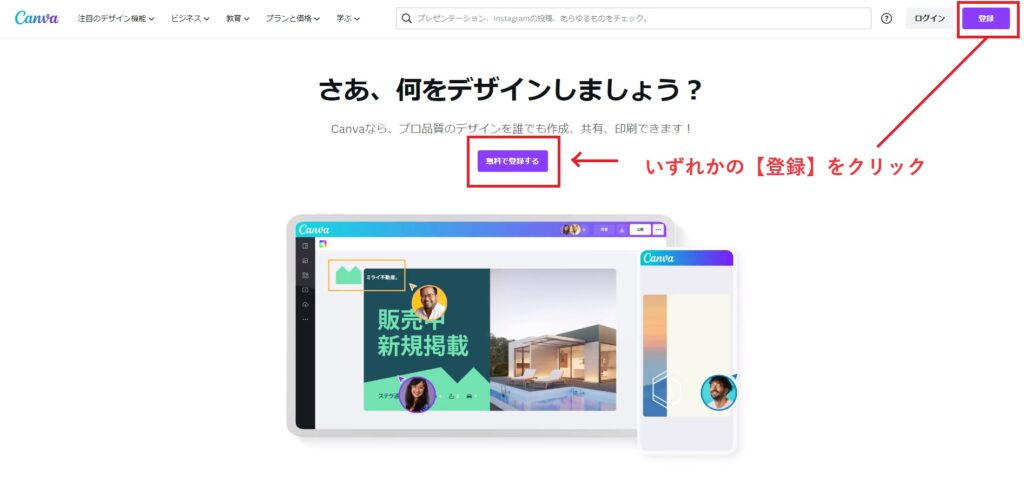
Canvaの公式WEBサイトにアクセスしたら、右上に【ログイン】【登録】とあるので、はじめて利用する方は【登録】をクリック。
②登録方法を選択する
【登録】をクリックすると下記の画面が出てくるので、自分に合った登録方法を選びましょう。
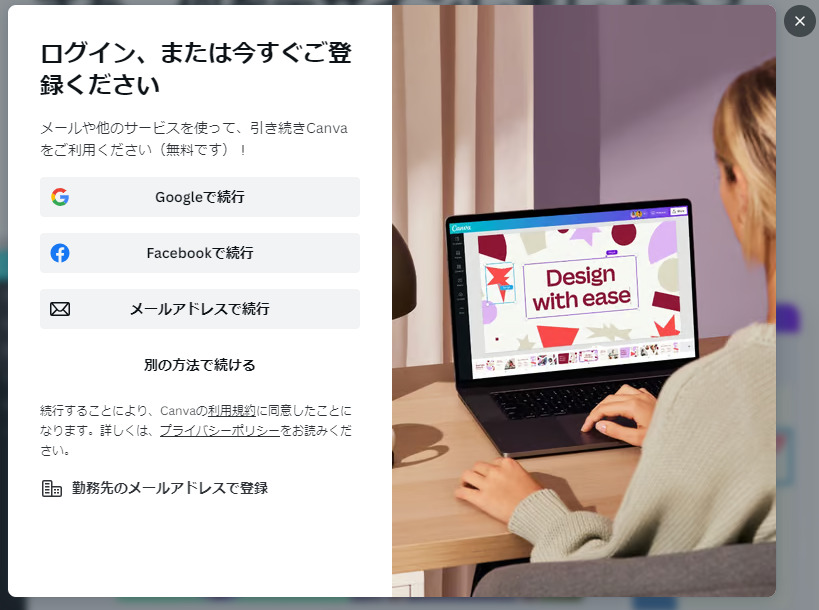

今回はGoogleで作成していきます。
【Googleで続行】をクリックした後、メールアドレスとGoogleアカウントのパスワードを入力すれば登録は完了です。
登録時間でいうと1~2分程度でCanvaの登録が完了します。
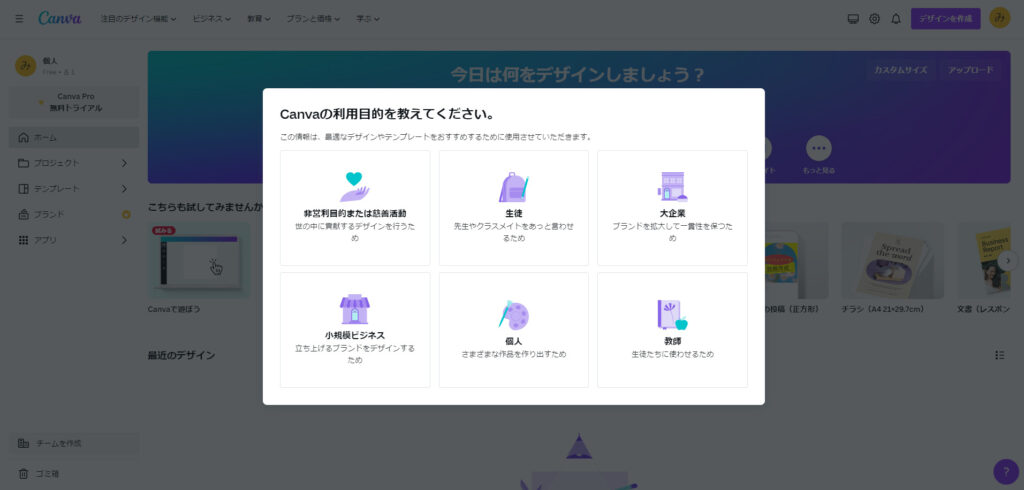
会員登録が完了すると画面が切り替わり、Canvaのトップ画面に切り替わります。
利用目的を聞かれるので、自分に合った利用目的を選択しましょう。利用目的についてはどれを選んでも変わらないので、簡単なアンケートだと思えば大丈夫です。

ブログやSNS編集であれば個人でOKです
③実際に画像を作ってみる
登録が完了したら実際に画像を作成してみましょう。
今回は無料プランでブログ用のアイキャッチ画像を作成してみます。

手順ごとに説明していきます
何用の画像を作成するか決める
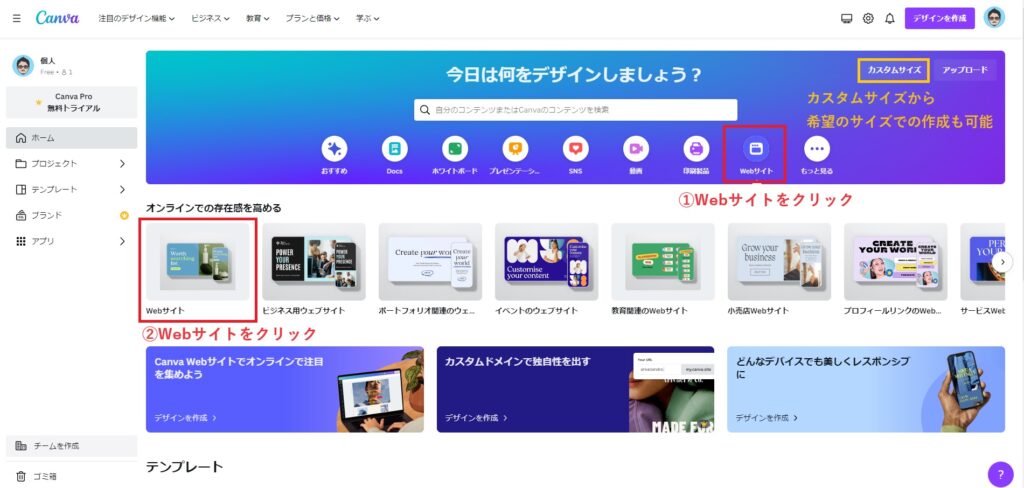
Canvaの会員登録が無事済んだらトップページに切り替わります。
今回はブログ用のアイキャッチ画像を作るので、トップページ内の【Webサイト】を選択します。
画像内の②Webサイトをクリックにカーソルを乗せると【空のデザインを作成】と表示されるので、そのままクリックしましょう。
デザインを決める
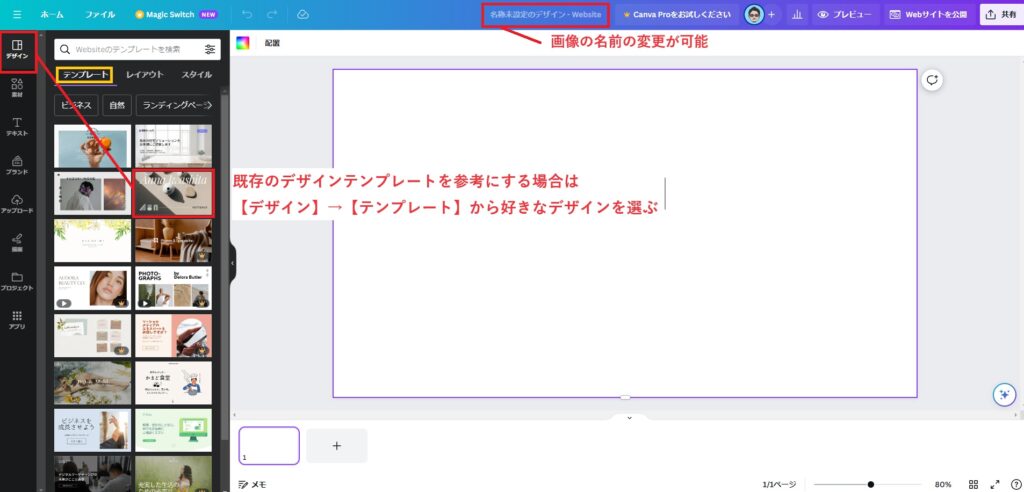
オシャレな画像を作りたい方はテンプレートを使ってみましょう!
左のメニューから【デザイン】を選択し、【テンプレート】を選択したら表示される画像の中から好きなデザインを選択しましょう。
【テンプレート】の上に検索ボックスもあるので、自分のイメージに合うテンプレートを検索することも可能です。

今回は既存のデザインで作成します
画像を編集する
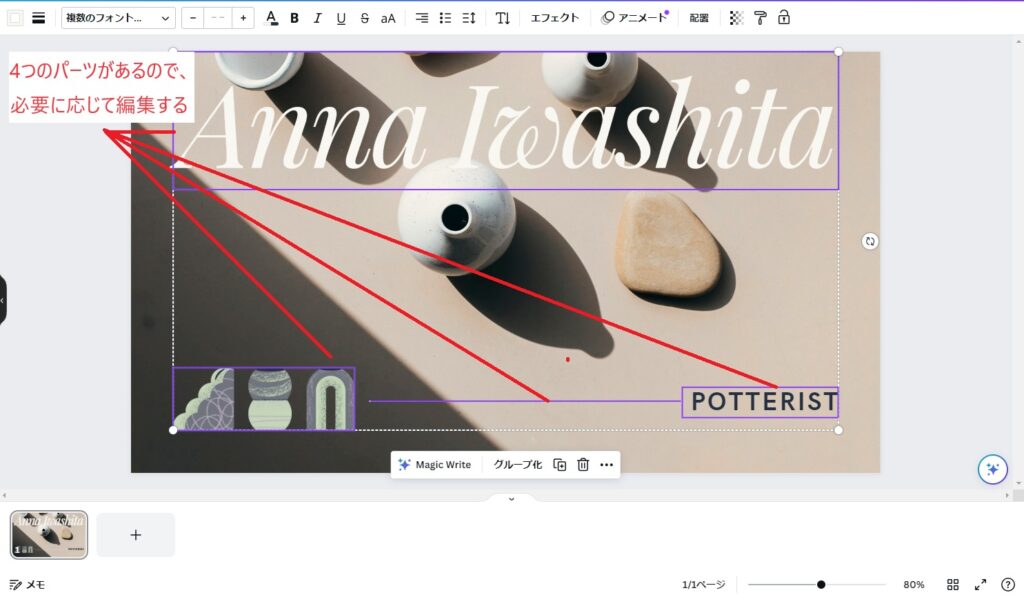
デザインを選択したら、必要に応じてデザインを編集します。
編集したいところにカーソルを合わせると紫で囲まれて表示されますが、紫1つにつき、1パーツと思ってください。
画像ではわかりやすく全てのパーツを選択していますが、編集したいところをクリックすれば削除や位置の移動、テキストであれば文字を変更できます。
例えば背景のイメージを活かしたい場合は不要なパーツを削除して、左のメニューから【素材】をクリック、そのあと自分のイメージにあう素材パーツを使用することもできます。
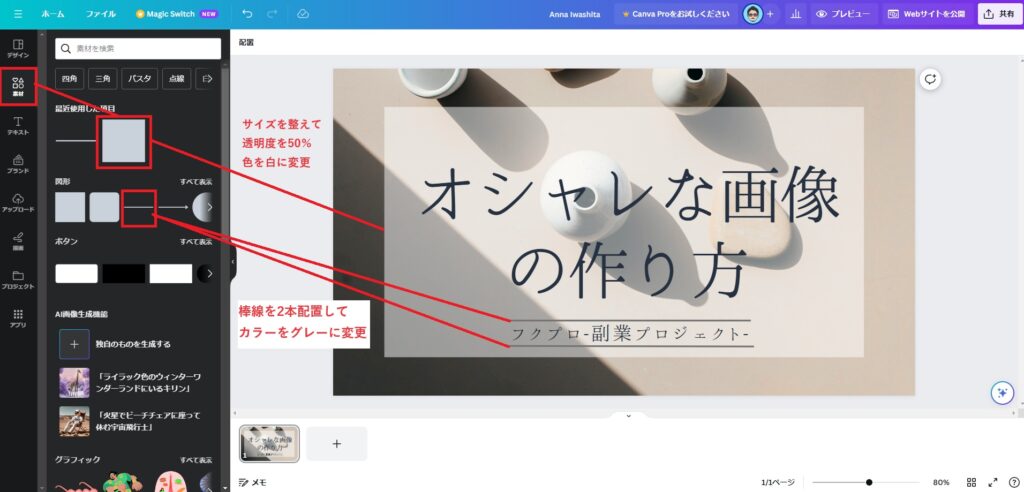
上記の画像のように少し変更するだけでイメージがガラッと変わります。
今回はサンプルですが、他にもいろいろな素材があるので、イメージに合った画像制作が可能です。
画像を保存する
編集が終わったら画像を保存しましょう。
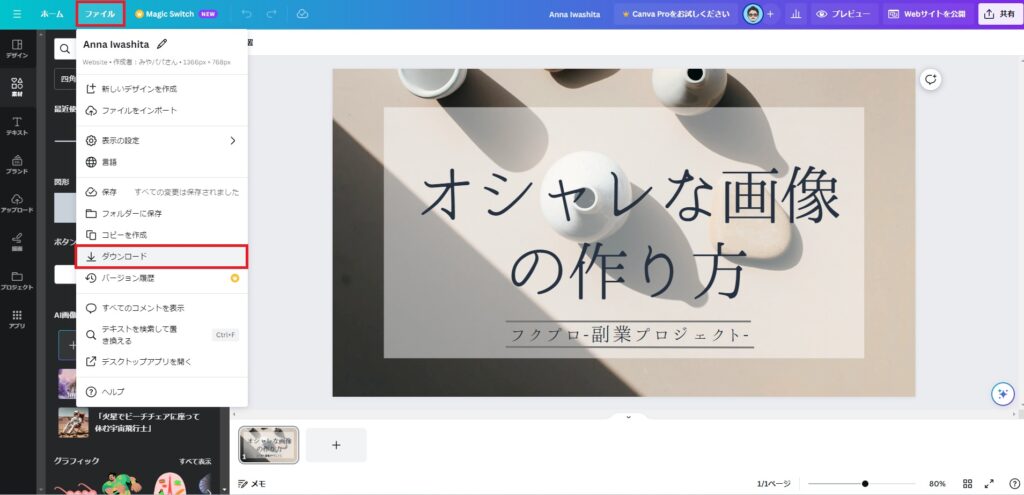
左上の【ファイル】から【ダウンロード】を選択しましょう。
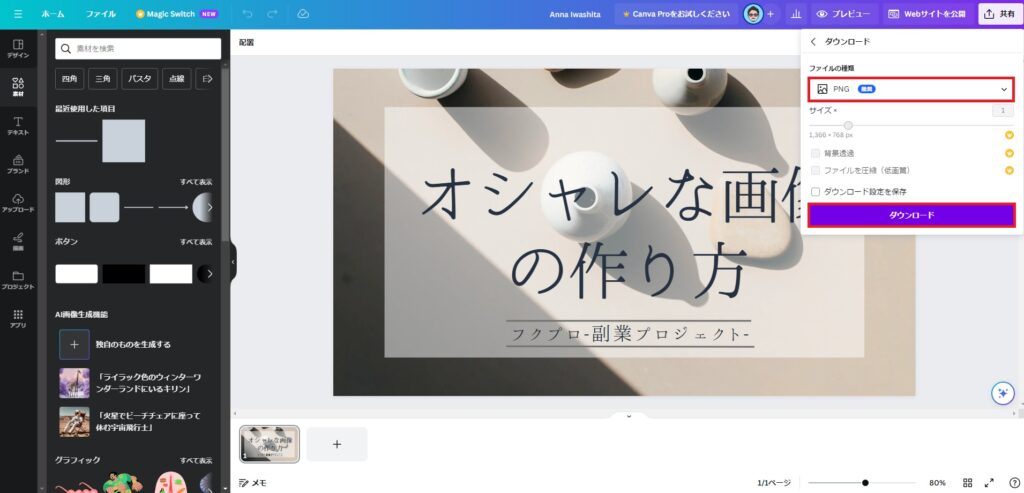
【ダウンロード】を選択すると保存するファイル形式が選択できます。
PDF、JPG、PNG、有料プランならSVGのファイル形式が選択できます。
基本的には推奨マークがある【PNG】を選択して、ダウンロードをクリックすれば保存完了です。

慣れれば5分程度で画像が制作できます
Canvaは副業やリスキリングとしても人気が高い画像制作ツールなので、ブログ制作以外でも覚えておいて損はないでしょう。
-

今話題の「リスキリング」とは?身につけたいスキルランキングも紹介!
2023/10/21
まとめ
Canvaは無料でも使える最強のデザインツールです。ブログをはじめ、InstagramなどのSNS用の画像制作でも有料のデザインツールに匹敵するぐらい機能が豊富です。
無料でも十分な機能がありますが、より多くの素材やデザインを使いたい場合は30日間の無料トライアルがあるので有料プランでの契約も検討してみましょう。


